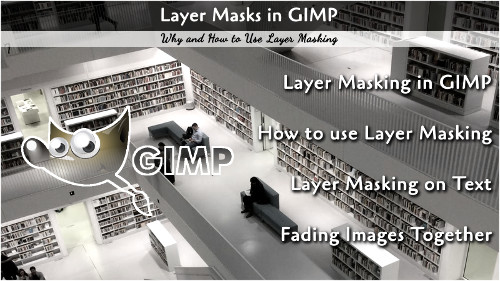Layer Masking is a method for fine-tuning transparency in an image layer. This article and video discusses how to use Layer Masking in GIMP.
Transparency can help you fade layers of images together for wonderful effects. In the case of Synaptergy, I use some harder layer masking for the top and bottom of the landscape image, I use it for the neurons at the top of the page, but I also use it subtlety to fade the bottom of the character into the fog covering the landscape. The accompanying video to this article has a lot more helpful information. The article part will just give a few tips about masking and how to use it in GIMP.
What is Layer Masking?
Layer Masking is an editable alpha region overlaying an image layer that controls what is transparent and what is not in the layer. The scale goes from white (complete opacity, meaning the whole layer is visible) to black (complete transparency where none of the layer is visible). The gray in between white and black will show how visible the layer will become.
The greatest benefit to the layer mask is that, unlike deleting, the transparency remains editable and can be enabled or disabled as needed.
How to Create a Layer Mask
The easiest way to create a layer mask is to right click on the layer you want the mask applied to and select Add Layer Mask from the menu. You can also add a layer mask from the Layer Menu → Mask → Add Layer Mask
When this option is selected, you will be asked what type of mask you would like. This video covers the White or Black options which allow you to select transparency based on color. The other options include creating a mask based on the alpha channel (what part of the layer is visible or not), Transferring the transparency, selection, or turning the layer into a mask based on the gray-scale version of the layer.
Editing the Layer Mask
Make sure the layer mask is selected in the Layers window, and paint, edit, etc the layer into white or black colors as needed to fade the layer into the rest of the image as desired.
Applying the Layer Mask
Once you are happy with the layer mask, you can keep it around to edit later, but there are times you know edits are correct and more manipulations of the layer are needed. In those cases, selecting the Apply Layer Mask will flatten the mask into the layer and actually change the pixels. Once this is done, you cannot edit the layer mask any longer, so be sure you are ready to do that when you select the option.
Need Help?
I can create your book cover for you or help you along the process. Contact me for rates.