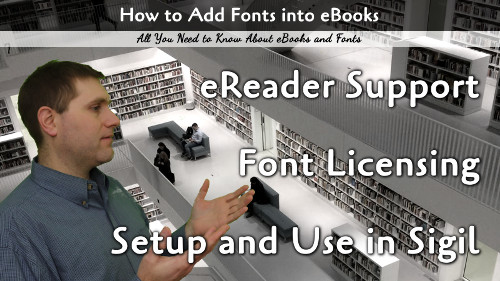You can take your eBooks to the next level of professionalism by using custom fonts. This article will walk you through using Sigil to add custom fonts to your project.
This article will be broken down into the Support for custom fonts, licensing, where to get your fonts, and how to embed the fonts into the eBook.
Support
Not all eBook readers support custom fonts. This is an important thing to remember so that the fonts are using used to add extra appeal, and not something that is required. This means, do not include a section that says something like, "Look for this font to know what is part of the dialog." When an eReader does not support the custom font, it merely defaults to the typical font the user has selected in their settings. So use custom fonts to make the book more attractive rather than using it for a required part of the reading.
To my knowledge, the big commercial eReaders do all support custom fonts. This would include Kindle, Kobo, iBook, and Nook.
Other eReaders are hit or miss. The popular FBReader supports only certain custom fonts, some support all of them, but some eReaders do not support custom fonts at all.
Licensing
Not all licenses are the same. When you are looking for fonts, you want to find an eBook license. I start with FontSquirrel and look for SIL Open Licenses or other font licensing that indicates I can use the font in my book. If I cannot find the right font there, I head on over to FontSpring to buy the licenses I need.
I have a whole article on font licenses in general if you are looking for more specific help with fonts for a different book format.
Using Fonts
We will teach you how to use fonts in eBooks by using the Sigil open source eBook editor project.
First step is to upload your font. Font the Fonts folder on the left sidebar (Book Browser) and Right Click. Click on Add Exiting Files.... Open up your navigator to your font file and upload them. Take note of the name of the font or copy the name into your clipboard.
Open up the Styles folder and open (or create) the stylesheet. (NOTE: if you need to create the stylesheet, be sure to link it into the book file. See the video on Sigil Introduction for more details.)
In the stylesheet, you will need to call the font. In my example, I have updated the font titled BioRhyme-Regular.
@font-face {
src: url(/../Fonts/BioRhyme-Regular.otf);
font-family: "BioRhyme-Regular";
}
This code will allow the font to be added to any element in the book css with this added to embed the font:
[element] {
font-family: "BioRhyme-Regular";
}
Replace [element] with the css element, class, or ID you are targeting.
With those simple steps, you can create a professional eBook with custom fonts. If you still need help, reach out to me on my contact form.