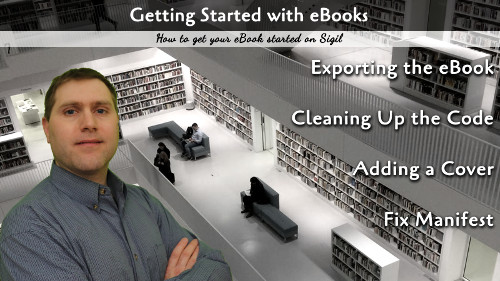This article walks us through the steps to create and prepare an eBook from a LibreWriter document.
When creating the eBook from any word processing document files, it will create a lot of code that needs to be striped from the book so the eReaders perform better giving your readers a better user experience.
Exporting
In LibreWriter, open up the document and under File, select Export as EPUB.
In the settings, you will want to use EPUB 3.0 for most cases. This is the version of the file to be exported
Split Method is how the document xhtml files will be split. Heading or Pagebreak will split depending on where your Header 1 tags or Page Break tags.
Layout Method has Reflowable: the words on the page will be set by the eReader. Fixed will lock the lines of the page to what your document has. You generally want Reflowable.
I will generally leave everything else blank; I can use Sigil to add covers and metadata.
Cleaning Up
In Sigil, we want to clean up code and span tags that will be inserted into the document. We want to have a nicely structured document with <h1> for sections, <h2> for chapters, and maybe <h3> for sub sections (though in my video I used h2 for those). Everything else should be in paragraphs. We will be using the Find/Replace function in Sigil to delete excess code. You can get that menu with the Ctrl+F key. Make sure you are selecting All HTML Files in the document section in the search function. This will let you delete similar content easily. Open that up and let's clear out some excess code.
The first thing we will want to clean out is a meta tag that LibreWriter inserts into each xhtml document inside the eBook. Find this line:
<meta content="text/html; charset=UTF-8" http-equiv="content-type"/>
Copy and it and paste the line into the search field. Make sure Replace is blank, and hit Replace All.
Next, find the common tags that are placed in front of your section headers. In my example, the headers looked like this:
<span class="span0">SECTION NAME</span>
To clean this up, copy the <span class="span0"> and paste that into the search function. Replace all should now say <h1> and hit the Replace All, now each one should be:
<h1>SECTION NAME</span>
We want to remove all </span>, so do that by making sure to replace the </span> with a blank in the Replace section. Replace All and those will be cleaned up. Once that is done, you will see an error in the code. This is because the document will have a variety of open span tags that are not closed. We will now go through the document replacing the rest of the <span tags with blanks.
Add a Cover
Under Tools, select Add Cover.
Upload your book cover which should be 72 dpi and 500px x 768px.
Under Tools, Create and Index and Update the Manifest before saving the book. Now are you set with the basics.